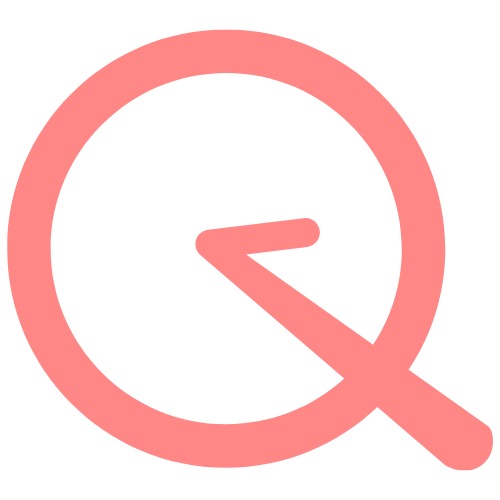WordPressのプラグイン管理画面から「QAアナリティクス」を探してインストールするだけです!
面倒なアカウント登録・初期設定・タグの知識は一切不要で、すぐに無料で分析・全ページヒートマップなどを使い始められます。
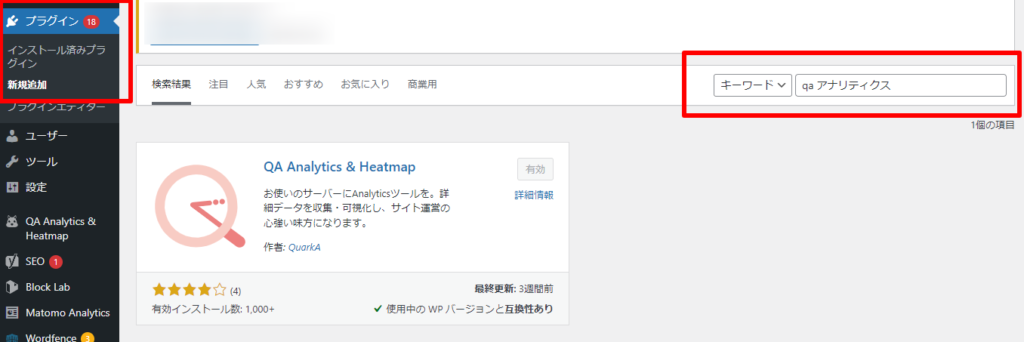
目次
プラグイン入手方法
QAはWordPressの公式プラグインディレクトリで公開しています。入手方法は2つあります。
- WordPress管理画面の「プラグイン>新規追加」ページから、「qa」や「qa analytics」と検索すると「QA Analytics」が表示されます。「今すぐインストール」で入手完了です。→インストール方法(インストール・有効化)
- QA Analytics WP公式プラグインページから
https://ja.wordpress.org/plugins/qa-heatmap-analytics
ダウンロードして、WPにzipをインストールすれば入手完了です。
サポートしているバージョン
- PHPバージョン:QAアナリティクス > ヘルプ画面参照
- WordPressバージョン:QAアナリティクス > ヘルプ画面参照
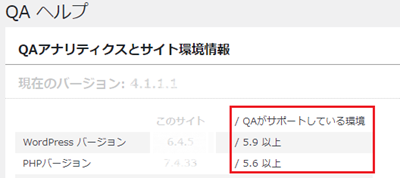
- 推奨サーバースペック:メモリ4GB以上、ハードディスクはSSDが望ましい
※インストール時の注意点について、特にPHPの設定、ファイル作成、DBの容量など注意が必要となるケースがあります。
→詳しくはこちら
※ご利用になられている他プラグインやテーマによってデータ計測に影響がでる場合があります。
→詳しくはこちら
※ファイル書込権限がないサーバーの場合、QAのデータ書込ができないため計測できません。
→詳しくはこちら
操作方法・トラブルシューティング等
- スタートガイド
- QAを利用するにあたって押えておきたい事項をまとめています。
- 仕様・操作方法(QAマニュアル)
- トラブルシューティング
- トラブル時の対応方法やよくある問い合わせをまとめています。
- 契約・プラン変更・ライセンス等
- 有料機能・プラン変更・ライセンス・解約など契約に関することをまとめています。
インストール方法(インストール・有効化)
WordPress管理画面の「プラグイン>新規追加」ページから、「qa アナリティクス」で検索。
「QA Analytics」の「今すぐインストール」で完了。
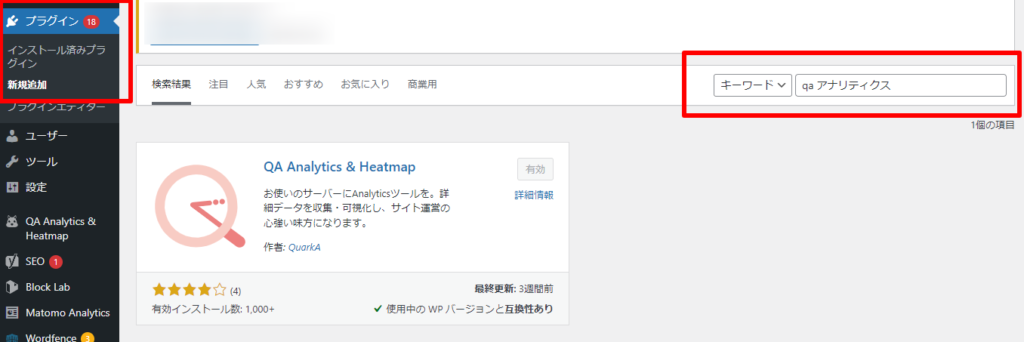
インストールが完了したら「有効化」をクリック
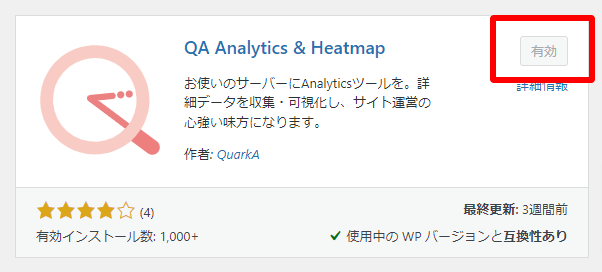
WordPress管理画面左メニューに「QA Analytics 」のメニューが表示されていればOK!
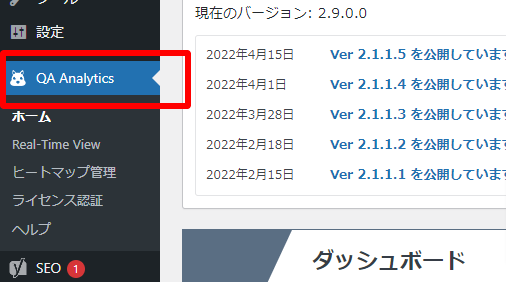
有料オプションのライセンス認証
QA アナリティクスの有料機能オプションを利用する場合、ライセンス認証が必要です。
※無料プランでは不要です。
有料機能をお申し込みいただくと、QuarkAサポートより登録いただいたメールアドレス宛にメールが届きます。
そのメールに記載された「ライセンスキー」を、WP管理画面→QA Analytics「ライセンス認証」の画面で入力します。
ライセンス認証が成功すると、追加した機能が解放され利用できます。
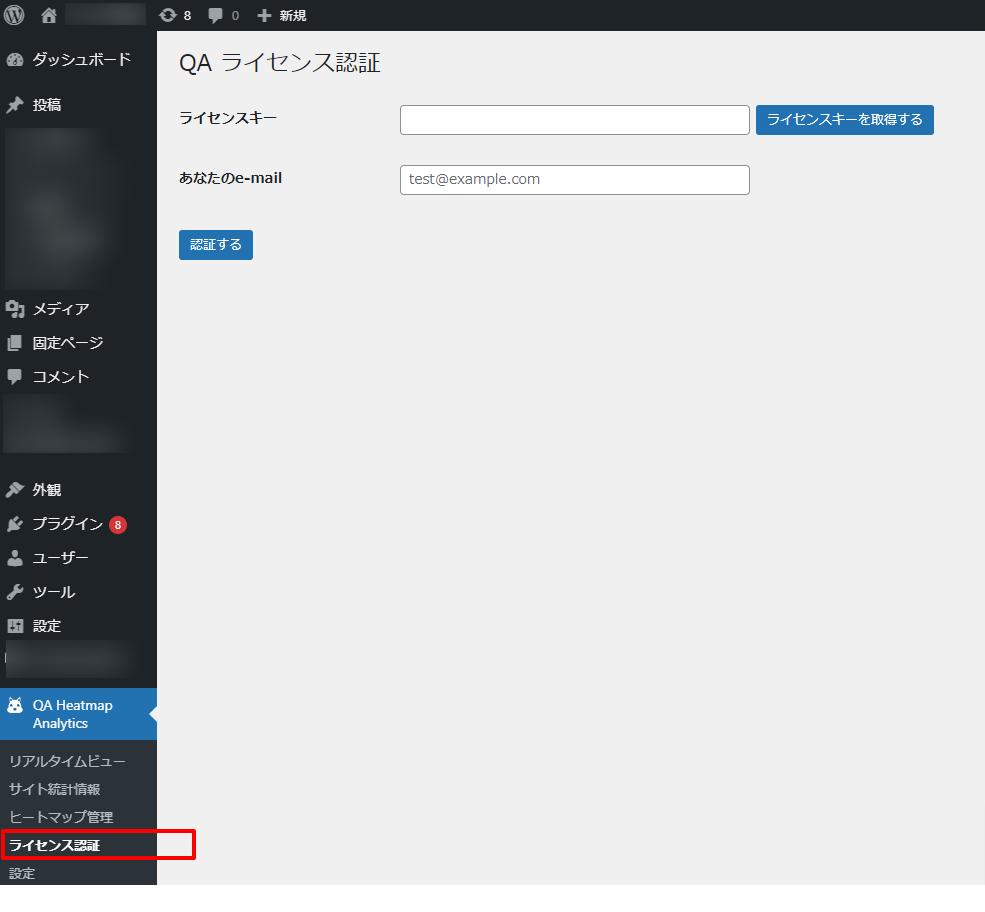
ファイル書込制限がある場合
サーバーによってはファイル書込制限がかかっており、プラグインをインストールする時にパスワードが必要な場合があります。
その場合QA Analyticsもデータを書き込むことができず、データがたまりません。
プラグインのdataディレクトリ以下(通常wp-content/qa-heatmap-analytics-data/)にウェブサーバーから書込できる権限を設定してください。
お問い合わせ
- 一般的なお問い合わせ (広報やQA事務局へのご連絡など)
- 不具合報告やご感想・ご要望など (WordPress公式サポートフォーラム)
- 有料機能をご利用の方専用サポートお問い合わせ(ログイン要)
- 有料機能の解約(ログイン要)
QA Analyticsのサポートは、メールもしくはサポートフォーラムでの対応となります。
対応時間:平日10:00-17:00 土日祝日を除く